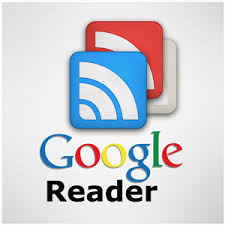Table of Contents:
Twitter
- Actions
- Navigation
- Timelines
| 1. Actions |
|---|
| n | New tweet |
| f | Favorite |
| r | Reply |
| r | Retweet |
| m | Direct message |
| u | Mute user |
| b | Block user |
| Enter | Open Tweet details |
| l | Close all open Tweets |
| o | Expand photo |
| / | Search |
| Ctrl+Enter | Send Tweet |
| 2. Navigation |
|---|
| ? | Open shortcuts menu |
| j | Next Tweet |
| k | Previous Tweet |
| Space | Page down |
| . | Load new Tweets |
Table of Contents:
Remember the milk
- Editing Tasks
- SmartAdd
- Selection
- Navigation
- Locations
| 1. Editing Tasks |
|---|
| t | Add a new task |
| c | Complete the selected task |
| p | Postpone the selected task by one day |
| d | Edit the due date of the selected task |
| f | Edit the repeat of the selected task |
| g | Edit the estimated time of the selected task |
| s | Edit the tags of the selected task |
| u | Edit the url of the selected task |
| l | Edit the location of the selected task |
| y | Add a note to the selected task |
| r | Rename the selected task |
| z | Undo the last action |
| 1 | Set selected task to priority 1 |
| 2 | Set selected task to priority 2 |
| 3 | Set selected task to priority 3 |
| 4 | Set selected task to no priority |
| delete | Delete the selected task |
| m | Toggle multi-edit mode (SmartAdd must be disabled) |
| 2. SmartAdd |
|---|
Allows you to specify all the details of a new task by typing the right syntax into the task box.
Must be enabled in the 'General' tab of the 'Settings' page. |
| ^ | Specify a due date See supported due date formats. |
| !1/2/3 | Specify a priority. |
| # | Specify a list or tag |
| @ | Specify a location (location must already be defined in RTM) |
| * | Specify repeat options. See supported repeat formats. |
| = | Specify a time estimate. See supported time estimate formats. |
| 3. Selection |
|---|
| a | Select all tasks in the list |
| n | Select none of the tasks in the list |
| j/k | Move up / move down in the list |
| i | Select current item in the list |
| h | Switch between Task and Notes tabs for selected task |
| tab | Save input and move to next input field |
| escape | Remove cursor from current input field |
| shift+click | Select all tasks between first and second task clicked |
| 4. Navigation |
|---|
| ctrl+shift+/ | Place the cursor in the search box |
| ctrl+shift+6 | Jump to Overview screen |
| ctrl+shift+7 | Jump to Tasks screen |
| ctrl+shift+8 | Jump to Locations screen |
| ctrl+shift+9 | Jump to Contacts screen |
| ctrl+shift+0 | Jump to Settings screen |
| ctrl+shift+ arrow right/arrow left | Move to the next/previous tab (e.g. task list) |
| ctrl+shift+l | Jump to Login screen |
| 5. Locations |
|---|
| Note: you may need to click on the map before these will work |
| arrow keys | Pan map in direction indicated |
| page up/page down, home/end | Pan map in direction indicated (larger step than arrow keys) |
| +/- | Zoom in/zoom out |
| ctrl+shift+l | Move cursor to the "go" box |
| 3. Timelines |
|---|
| g then h | Home |
| g then n | Notifications |
| g then r | Mentions |
| g then p | Profile |
| g then f | Favorites |
| g then l | Lists |
| g then m | Messages |
| g then s | Settings |
| g then u | Go to user
|
Table of Contents:
prezi
- Editing
- Presenting
| 1. Editing |
|---|
| F | Draw frame. Press again to change frame type (bracket, circle, rectangle or hidden) |
| L | Load a file on canvas (image, video, PDF, SWF) |
| S | Draw a shape. Press again to change shape type (arrow, line, rectangle, circle, triangle). |
| P | Go to Path mode |
| 1/2 | Zoom in / Zoom Out |
| 3/4 | Rotate clockwise / counter-clockwise |
| Delete, Backspace | Delete selected object(s) |
| Arrow Keys | Move the selection 1 pixels |
| Shift+Arrow Keys | Move the selection 10 pixels |
| Alt+ mouse | Move, resize, or rotate a frame without altering the content of that frame. |
| Ctrl+S | Save prezi |
| Ctrl+D | Duplicate selected object(s) |
| Ctrl+C/Ctrl+V | Copy selected object(s) |
| Ctrl+Shift+M | Toggle Screen Mode Ratio between the values: 4:3, 16:9, and off. |
| Ctrl+Shift+C | Opens the Prezi CSS editor. |
| Ctrl+Shift+D | Duplicates and flips your content, creating a mirrored version of your content (works for images and arrows but not text). |
| Esc | Finish current action or close open dialog |
| Space | Enter Present Mode |
| Space, then 0 | Enter Present Mode in fullscreen |
| Ctrl+Z/Ctrl+Y | Undo / Redo last action |
| 2. Presenting |
|---|
| Arrow Right / Arrow Left | Move Forward / move Backward along the Path |
| Arrow Up / Arrow Down | Smart Zoom in / out |
| B | Blackout the screen (move your mouse or press any other key to go back to presenting) |
| Q | Enable laser pointer (in "Present" Mode only) |
| Space | Advance along the path (only in Present mode fullscreen) |
| Page Up / Page Down | Move Forward and Back along the Path (not in full screen) |
| Esc | End presentation |
Onshape
1. GENERAL |
|---|
| Shift+? | >>> Keyboard Shortcuts <<< (!) |
| Ctrl+Z | Undo |
| Space bar | Clears selection
|
Table of Contents:
Nirvana
- CAPTURING
- RAPID ENTRY
- NAVIGATING
- FILTERING BY AREA
- RAPID ENTRY
- GLOBAL
| 1. CAPTURING |
|---|
| I | Creates a new entry in Inbox (without moving left hand menu item) |
| A | Creates a new Action (in current list, saved to bottom of current list) |
| N | New item (in current Context) inserted at BOTTOM of list |
| Shift+N | New item (in current Context) at TOP of list |
| P | New Project (saved to bottom of Projects list) |
| L | New reference List |
| Enter | Save |
| 2. RAPID ENTRY |
|---|
| Shift+E | Rapid Entry becomes visible (toggles on/off) |
| E | Rapid Entry (has focus if visible) |
| Shift+Enter | Save to top of current list |
| Enter | Save to bottom of current list |
| 3. NAVIGATING |
|---|
| 1 - 0, 0 | Inbox through Trash |
| Up / Down | Traverse Up / Down |
| 4. FILTERING BY AREA |
|---|
| shift+0 | Filter all areas |
| shift+9 | Unassigned |
| shift+left / shift+right | Previous / Next |
| 5. RAPID ENTRY |
|---|
| shift+E | Rapid Entry toggle |
| Tab / E | For Focus |
| Esc | Remove focus |
| Enter | Save at bottom of list |
| shift+Enter | Save at top of list |
| 6. GLOBAL |
|---|
| C | Move completed tasks to Logbook |
| G | Manage Areas |
| K | Keyboard shortcuts |
| H | Help dialog |
| Esc | Cancel current action |
Kaman tools
1. Online Kanban Board for Visual Project Management |
|---|
| N | adding new tasks |
| Ctrl + Enter | saving and closing existing task or for creating and closing new tasks |
| Ctrl + Shift + Enter | saving changes to the existing Kanban card or for creating and adding next new task |
| Esc | closing card without saving |
| Ctrl or Shift + arrow (up or down) | navigating between swimlanes |
| Ctrl + number (from 1 to 9) | navigating between swimlanes, eg. Ctrl + 2 scrolls to the second swimlane |
Anand technical education