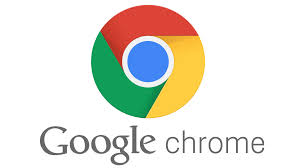Anand technical education
Table of Contents:
- Manage Tabs
- Address Bar
- View Webpages
- Browse between Webpages
- Access Browser Features
- Search
- Bookmarks Shortcuts
- The Rest
| 1. Manage Tabs |
|---|
| Command+T | Open new tab |
| Command+W | Close tab (or close Chrome if only one tab is open) |
| Command+Shift+T | Reopen last tab closed. Up to 10 tabs. |
| Command+[/ Command+]/ | Switch to the previous tab/ next tab in browsing history for tab |
| Command+N | Open new Chrome window |
| Command+Shift+N | Open new Chrome window in incognito mode |
| Command+Left-click | Open link in a new background tab |
| Command+Shift+Left-click | Open link in a new foreground tab |
| Shift+Left-click | Open link in a new window |
| Drag link to existing tab | Open link in selected tab |
| Drag link to tab bar | Open link in a new tab in the specified position on the tab strip. |
| 2. Address Bar |
|---|
| Command+L | Jump to address bar and highlights current webpage URI |
| Home/End in address bar | Jump to beginning / end of address bar |
| Command+A in address bar | Select all text of address. Also use shift+end with cursor at beginning or shift+home with cursor at end |
| Type name of site and press Command+Enter | Add www. to beginning and .com to end of input and opens the web address in current tab. |
| Type name of site and press Option+Enter | Add www. to beginning and .com to end of input and opens the web address in new background tab. |
| Type search term and press Enter | Perform a search using the search engine associated with the keyword or the URI. |
| Type name of search engine and press Tab | Tab-to-Search feature. E.g. Typing in 'yahoo.com' plus tab opens yahoo search. Add/edit search engines via 'Under the Hood' -> Basic -> Search Engines. |
| 3. View Webpages |
|---|
| Arrow Down/Arrow Up with focus on webpage | Scroll down / scroll up |
| Space/Shift+Space | Scroll one page down / one page up. |
| Home/End | Jump to beginning / to end of webpage |
| Command++/- | Zoom in / zoom out (or Command+mousewheel) |
| Command+0 (zero) | Return zoom to normal text size |
| Command+Option+U | View webpage source |
| Command+Shift+F | Turn full screen on / off |
| 4. Browse between Webpages |
|---|
| Option+Shift+H | Jump to your Homepage |
| Option+Arrow Left/Arrow Right | Jump to previous webpage visited / jump to next webpage |
| Command+R | Reload current webpage |
| Command+F5 | Reload current webpage with cache override |
| Esc | Stop webpage loading |
| 5. Access Browser Features |
|---|
| Command+P | Print current webpage (Chrome Print Dialog) |
| Command+Shift+P | Print current webpage (Native Windows Print Dialog) |
| Command+O | Open file |
| Command+S | Save current webpage |
| Command+H | Open History tab |
| Command+J | Open Downloads tab |
| 6. Search |
|---|
| Command+F | Find text on webpage. Press Enter for |
| Command+G | Find next match of Search |
| Command+Shift+G | Find previous match of Search |
| Command+E | Use Selection for Find |
| Command+J | Jump to selection |
| Esc | With focus on Search box: Close Search box |
| 7. Bookmarks Shortcuts |
|---|
| Command+Shift+B | Show or hide bookmarks bar |
| Command+Option+B | Open Bookmark Manager |
| Command+D | Add bookmark for current webpage |
| Command+Shift+D | Saves all open pages as bookmarks in a new folder |
| Drag URI to bookmark bar | Bookmark webpage (can be URI from address bar or link from page) |
| Option+D, then F6 | Jump to bookmark toolbar. Use arrow keys and enter to access bookmarks |
| Option+F, then b | Open Bookmark Manager Tab |
| 8. The Rest |
|---|
| Shift+Option+T | Set focus on the toolbar. Use arrow keys to navigate between different buttons on the toolbar. |
| Shift+Esc | View Google Task manager |
| F1 | Chrome Help |
| Command+Shift+I | Open Developer Tools |
| Command+Shift+J | Open Javascript Console |