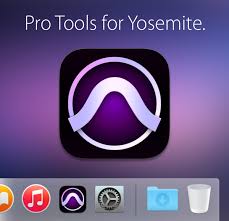| Layers Panel |
|---|
| Command+Click layer thumbnail | Load layer transparency as a selection |
| Command+Shift+Click layer thumbnail | Add to current selection |
| Command+Option+Click layer thumbnail | Subtract from current selection |
| Command+Option+Shift+Click layer thumbnail | Intersect with current selection |
| Command+Click filter mask thumbnail | Load filter mask as a selection |
| Command+G | Group layers |
| Command+Shift+G | Ungroup layers |
| Command+Option+G | Create/release clipping mask |
| Command+Option+A | Select all layers |
| Command+Shift+E | Merge visible layers |
| Option+Click New Layer button | Create new empty layer with dialog box |
| Command+Click New Layer button | Create new layer below target layer |
| Option+. | Select top layer |
| Option+ , (comma) | Select bottom layer |
| Option+Shift+[/] | Add to layer selection in Layers panel |
| Option+[/] | Select next layer down/up |
| Command+[/] | Move target layer down/up |
| Command+Option+Shift+E | Merge a copy of all visible layers into target layer |
| Highlight the layers you want to merge, then Command +E | Merge layers |
| Command+Shift+[/] | Move layer to bottom or top |
| Option+ Merge Down command from the Panel pop?up menu | Copy current layer to layer below |
| Option+ Merge Visible command from the Panel pop?up menu | Merge all visible layers to a new layer above the currently selected layer |
| Ctrl+Click the eye icon | Show/hide this layer/layer group only or all layers/layer groups |
| Option+Click the eye icon | Show/hide all other currently visible layers |
| / | Toggle lock transparency for target layer, or last applied lock |
| Double-click layer effect/style | Edit layer effect/style, options |
| Option-Double-click layer effect/style | Hide layer effect/style |
| Double-click layer | Edit layer style |
| Shift+Click vector mask thumbnail | Disable/enable vector mask |
| Double-click layer mask thumbnail | Open Layer Mask Display Options dialog box |
| Shift+Click layer mask thumbnail | Toggle layer mask on/off |
| Shift+Click filter mask thumbnail | Toggle filter mask on/off |
| Option+Click layer mask thumbnail | Toggle between layer mask/composite image |
| Option+Click filter mask thumbnail | Toggle between filter mask/composite image |
| \ | Toggle rubylith mode for layer mask on/off |
| Double-click type layer thumbnail | Select all type; temporarily select Type tool |
| Option+Click the line dividing two layers | Create a clipping mask |
| Double-click the layer name | Rename layer |
| Double-click the filter effect | Edit filter settings |
| Double-click the Filter Blending icon | Edit the Filter Blending options |
| Command+Click New Group button | Create new layer group below current layer |
| Option+Click New Group button | Create new layer group with dialog box |
| Option+Click Add Layer Mask button | Create layer mask that hides all (or selection) |
| Command+Click Add Layer Mask button | Create vector mask that reveals all (or path area) |
| Command+Option+Click Add Layer Mask button | Create vector mask that hides all or displays path area |
| Ctrl+Click the layer group and choose Group Properties, / Double-click group | Display layer group properties |
| Shift+Click | Select/ deselect multiple contiguous layers |
| Command+Click | Select/ deselect multiple discontiguous layers |